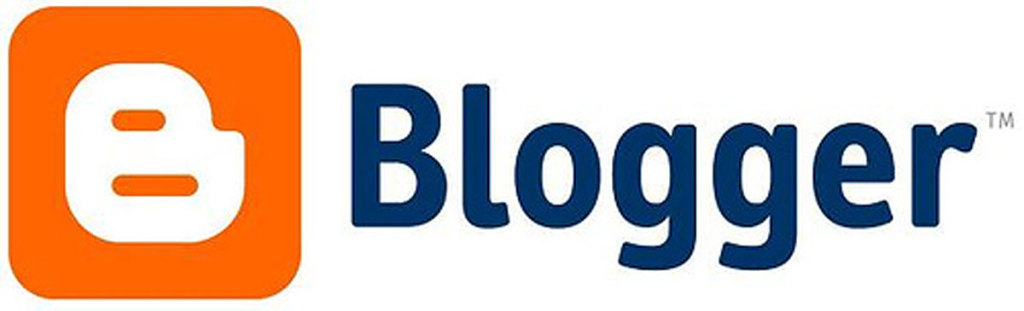Cara Mematikan paksa laptop macbook pro
Hai, teman-teman! Hari ini kita akan membahas tentang cara mematikan paksa laptop MacBook Pro. Kadang-kadang, kita mengalami situasi di mana laptop kita macet atau tidak merespons, dan satu-satunya solusi adalah memaksa mati. Jangan khawatir, saya akan memberi tahu Anda beberapa metode yang bisa Anda coba.

1. – Cara mematikan paksa MacBook Pro dengan tombol daya
Metode pertama yang dapat Anda gunakan adalah dengan menggunakan tombol daya pada MacBook Pro. Ini adalah langkah cepat dan mudah untuk memaksa mati laptop jika tidak ada pilihan lain.
Berikut langkah-langkahnya:
- Tekan dan tahan tombol daya di sebelah kanan atas keyboard.
- Tunggu beberapa detik hingga layar mati dan lampu indikator juga padam.
- Setelah itu, lepaskan tombol daya.
Pastikan untuk menunggu beberapa saat sebelum menyalakan kembali MacBook Pro agar sistem memiliki waktu untuk mereset dirinya sendiri.
Anda mungkin bertanya-tanya: “Mengapa harus menunggu?” Nah, tunggu sebentar memberikan kesempatan pada perangkat lunak dalam laptop untuk berhenti secara normal sehingga tidak ada kerusakan data atau masalah lainnya ketika Anda menghidupkannya kembali.
Jadi itulah cara pertama dalam daftar kami! Tetapi jangan khawatir, masih ada beberapa metode lain yang bisa Anda coba jika metode ini tidak berhasil. Teruslah membaca!
Catatan penting: Metode pemaksaan mati seperti ini hanya digunakan sebagai solusi terakhir ketika semua upaya lain gagal atau ketika Laptop benar-benar terjebak dalam situasi tanpa harapan lainnya.
2. – Menggunakan kombinasi tombol untuk mematikan MacBook Pro secara paksa
Selain menggunakan tombol daya, Anda juga bisa mencoba metode lain untuk mematikan paksa MacBook Pro. Salah satunya adalah dengan menggunakan kombinasi tombol pada keyboard. Ini adalah opsi yang berguna jika tombol daya tidak merespons atau tidak dapat digunakan.
Berikut langkah-langkahnya:
- Tekan dan tahan kombinasi tombol Control + Command + Option (Alt) + Power button secara bersamaan.
- Tunggu beberapa detik hingga layar mati dan lampu indikator padam.
- Setelah itu, lepaskan semua tombol.
Sama seperti sebelumnya, tunggu beberapa saat sebelum menyalakan kembali laptop agar sistem dapat mereset dirinya sendiri.
Dalam situasi yang rumit seperti ini, memakai kombinasi tombol adalah jalan keluar yang efektif untuk mematikan MacBook Pro secara paksa tanpa menyebabkan kerusakan lebih lanjut pada sistem operasinya.
Ingatlah bahwa pemaksaan mati harus dilakukan dengan hati-hati dan hanya sebagai solusi terakhir ketika tidak ada cara lain yang berhasil menghidupkan kembali laptop Anda.
Jadi itulah metode kedua dalam daftar kami! Tetaplah disini karena kami akan menjelajahi opsi lain dalam beberapa saat lagi!
3. – Menggunakan Terminal untuk mematikan MacBook Pro secara paksa
Jika Anda memiliki pengetahuan teknis yang lebih mendalam dan ingin mencoba metode alternatif, Anda dapat menggunakan Terminal untuk mematikan MacBook Pro secara paksa. Ini adalah opsi yang lebih canggih dan mungkin tidak cocok untuk pengguna pemula.
Berikut adalah langkah-langkahnya:
-
Buka aplikasi Terminal pada MacBook Pro Anda. Anda dapat menemukannya di folder “Utilitas” dalam folder “Aplikasi”.
-
Ketik perintah berikut ini dalam Terminal:
sudo shutdown -h nowPerintah ini akan memberi perintah ke sistem operasi untuk mematikan laptop dengan segera (
shutdown) dengan hak akses superuser (sudo) dan tanpa mengirimkan sinyal penutupan terlebih dahulu (-h now). -
Setelah Anda mengetik perintah tersebut, tekan tombol Enter pada keyboard.
-
Kemudian, sistem akan meminta kata sandi administrator (password) untuk mengonfirmasi akses superuser. Ketik kata sandi tersebut dengan hati-hati dan tekan Enter.
-
Setelah itu, MacBook Pro akan mulai proses pemadaman paksa sesuai dengan perintah yang diberikan melalui Terminal.
Pastikan bahwa saat menggunakan Terminal, Anda melakukan semua langkah dengan hati-hati dan berhati-hati agar tidak membuat kesalahan atau menyebabkan kerusakan pada sistem operasi MacBook Pro Anda.
Metode ini lebih kompleks daripada menggunakan tombol daya atau kombinasi tombol lainnya, jadi hanya gunakan jika benar-benar diperlukan atau jika memiliki pengetahuan teknis yang cukup tentang penggunaan Terminal di macOS.
Dengan menggunakan Terminal sebagai cara alternatif untuk mematikan MacBook Pro secara paksa, semoga masalah yang sedang dialami dapat segera teratasi! Tetap bersama kami karena masih ada beberapa opsi lain yang bisa dicoba!
4. – Memperbaiki masalah yang menyebabkan penggunaan metode pemaksaan mati laptop
Pemakaian metode pematikan paksa laptop sebenarnya bisa dihindari jika Anda dapat mengatasi masalah yang mendasarinya. Jadi, sebelum Anda mencoba langkah-langkah ekstrem tersebut, ada baiknya untuk mencoba memperbaiki masalah yang mungkin menyebabkan penggunaan metode pemaksaan mati.
Berikut adalah beberapa solusi umum untuk mengatasi masalah dan mencegah kebutuhan akan mematikan MacBook Pro secara paksa:
-
Periksa aplikasi atau proses yang tidak responsif: Terkadang, satu aplikasi atau proses tertentu dapat menghentikan seluruh sistem operasi MacBook Pro Anda. Buka Monitor Aktivitas (Activity Monitor) dengan cara membukanya melalui folder “Utilitas” dalam folder “Aplikasi”. Cari aplikasi atau proses apa pun yang menunjukkan perilaku tidak responsif dan tutup secara paksa dari sana.
-
Simpan pekerjaan terlebih dahulu: Sebelum melakukan tindakan apapun, pastikan Anda telah menyimpan pekerjaan penting Anda dengan benar agar tidak kehilangan data saat memaksa MacBook Pro untuk dimatikan.
-
Restart MacBook Pro: Kadang-kadang restart sederhana saja sudah cukup untuk memulihkan kinerja sistem dan menghentikan masalah yang sedang terjadi. Klik pada menu Apple di pojok kiri atas layar Anda dan pilih opsi “Restart”.
-
Perbarui macOS: Pastikan bahwa sistem operasi MacBook Pro Anda diperbarui dengan versi terbaru dari macOS. Pembaruan ini sering kali mencakup perbaikan bug dan peningkatan performa yang dapat membantu mengatasi berbagai masalah potensial.
-
Hapus cache dan file sementara: Cache dan file sementara dapat menjadi penyebab konflik atau pembengkakan ukuran data pada hard drive Macbook Pro Anda sehingga mempengaruhi kinerja keseluruhan sistem operasinya. Gunakan aplikasi pembersih seperti CleanMyMac X untuk membersihkan cache, log, file sementara, serta file sampah lainnya secara aman.
-
Periksa perangkat keras tambahan: Jika menggunakan perangkat keras tambahan seperti printer atau eksternal storage (penyimpanan eksternal), pastikan semua koneksi sudah benar-benar terpasang dengan baik dan driver perangkat keras telah diperbarui ke versi terbaru sesuai rekomendasi produsen.
Dengan mencoba beberapa solusi ini, kemungkinannya adalah bahwa masalah yang mendasari akan diselesaikan tanpa harus menggunakan metode pemakuan mati laptop macbook pro secara paksa! Tetaplah bersama kami karena masih ada beberapa tips lainnya agar kita bisa lebih berhati-hati dalam menggunakan opsi tersebut!
5. – Bagaimana menghindari pemaksaan mati laptop dengan melakukan tindakan pencegahan yang tepat?
Tentu saja, lebih baik mencegah daripada mengobati, bukan? Jadi, mari kita lihat beberapa tindakan pencegahan yang dapat Anda lakukan untuk menghindari kebutuhan akan memaksa mati MacBook Pro Anda:
-
Simpan pekerjaan secara berkala: Selalu ingat untuk menyimpan pekerjaan Anda secara berkala saat bekerja di MacBook Pro. Dengan cara ini, jika terjadi kegagalan sistem atau crash aplikasi, Anda tidak akan kehilangan data penting.
-
Tutup aplikasi dengan benar: Setelah selesai menggunakan suatu aplikasi, pastikan untuk menutupnya dengan benar dan keluar dari program sepenuhnya. Ini membantu menghindari masalah yang dapat menyebabkan pembekuan sistem.
-
Hindari multitasking berlebihan: Terkadang kita terlalu bersemangat dan membuka banyak aplikasi atau proses pada saat bersamaan di MacBook Pro kita. Namun, ini dapat membebani sumber daya sistem dan meningkatkan risiko crash atau kinerja buruk.
-
Perbarui perangkat lunak secara teratur: Pastikan selalu menjaga macOS dan semua aplikasi lainnya diperbarui dengan versi terbaru yang dirilis oleh pengembangnya. Pembaruan tersebut sering kali mencakup perbaikan bug dan peningkatan stabilitas yang dapat mencegah masalah potensial.
-
Jaga ruang penyimpanan tersedia: Pastikan selalu ada ruang penyimpanan yang cukup pada hard drive MacBook Pro Anda agar sistem operasinya bisa berjalan dengan lancar tanpa kendala.
-
Matikan atau restart secara rutin: Sesekali matikan atau restart MacBook Pro Anda sebagai bagian dari rutinitas pemeliharaannya agar sistem operasinya segar kembali dan meminimalkan risiko crash atau freeze.
-
Gunakan Antivirus/Malware Protection: Instal perangkat lunak antivirus/anti-malware yang andal untuk melindungi MacBook Pro dari infeksi virus atau malware potensial yang dapat menyebabkan kerusakan pada sistem operasi.
Dengan melakukan langkah-langkah pencegahan ini, Anda dapat mengurangi kemungkinan pemakaian metode pemaksaan mati laptop macbook pro secara signifikan! Tetaplah waspada dan jangan lupa untuk merawat laptop kesayanganmu supaya tetap berkinerja optimal!

6. – Memahami risiko dan konsekuensi dari mematikan MacBook Pro secara paksa
Mematikan MacBook Pro secara paksa mungkin terdengar seperti solusi cepat ketika laptop Anda mengalami masalah, tetapi penting untuk memahami risiko dan konsekuensinya sebelum melakukannya. Berikut beberapa hal yang perlu Anda pertimbangkan:
-
Kehilangan data: Ketika Anda mematikan MacBook Pro secara paksa, ada risiko kehilangan data yang belum disimpan. Sistem mungkin tidak memiliki kesempatan untuk menyimpan pekerjaan atau file yang sedang Anda kerjakan, sehingga dapat menyebabkan kehilangan informasi berharga.
-
Kerusakan sistem: Memaksa mati MacBook Pro dengan menekan tombol daya dapat menyebabkan kerusakan pada sistem operasi atau perangkat kerasnya. Ini bisa mengakibatkan masalah lebih lanjut seperti crash berulang, booting gagal, atau bahkan kerusakan permanen pada komponen laptop.
-
Korupsi file: Saat proses shutdown normal dilakukan oleh sistem operasi, semua proses dan aplikasi ditutup dengan benar dan semua file di-cache disimpan dengan aman ke dalam penyimpanan permanen. Namun, saat melakukan pemaksaan mati laptop macbook pro, ada kemungkinan file menjadi korup atau rusak karena penutupannya tidak sempurna.
-
Gangguan kinerja: Pemakaian metode pemaksaan mati secara teratur dapat merusak keseimbangan sistem operasi Macbook Pro Anda dan mengganggu kinerja umumnya seiring waktu berjalan.
-
Potensi hilangnya garansi: Jika laptop Anda masih dalam periode garansi resmi dari produsennya, menggunakan metode pemaksaan mati tanpa nasihat teknis dapat mengakibatkan pembatalan garansi tersebut.
Oleh karena itu, sangat penting untuk menggunakan opsi pemakaian metode pemaksaa mati sebagai langkah terakhir setelah mencoba solusi lainnya tidak berhasil menyelesaikan masalah di MacBook Pro Anda.
Jika Anda merasa sering harus memaksaa macbook pro anda untuk dimatiin maka akan lebih baik jika anda membawa macbook pro anda kepada ahlinya agar mereka bisa memberikan diagnosis lebih lanjut serta solusi yang tepat agar tidak harus melakukan pemaksaa mata lagi di masa mendatanng
7. – Kapan sebaiknya Anda menggunakan opsi pemaksaan mati pada MacBook Pro?
Meskipun pemaksaan mati laptop tidak diinginkan, ada situasi tertentu di mana Anda mungkin perlu menggunakan opsi ini sebagai langkah terakhir. Berikut adalah beberapa situasi di mana pemaksaan mati dapat menjadi pilihan yang masuk akal:
-
Macet atau hang: Jika MacBook Pro Anda mengalami macet atau hang dan tidak merespons terhadap perintah atau tindakan apa pun, mematikan paksa bisa menjadi solusi ketika Anda telah mencoba metode lain seperti menunggu lama, menekan tombol escape, atau mencoba membatalkan aplikasi yang macet.
-
Tidak merespons: Jika laptop Anda benar-benar tidak merespons sama sekali dan tombol-tombol lainnya juga tidak berfungsi, termasuk trackpad dan keyboard, mematikan paksa dapat digunakan sebagai langkah terakhir untuk menghentikan aktivitas sistem yang sedang berjalan.
-
Keadaan darurat: Dalam keadaan darurat ketika ada risiko kerusakan lebih lanjut pada sistem atau komponen laptop jika dibiarkan hidup dalam kondisi yang abnormal, menggunakan opsi pemaksaan mati bisa membantu melindungi MacBook Pro Anda dari kerusakan lebih lanjut.
Namun penting untuk dicatat bahwa penggunaan opsi ini harus sangat jarang dan hanya dilakukan setelah mencoba metode lain untuk memperbaiki masalah tersebut. Selalu pastikan untuk menyimpan pekerjaan anda secara berkala dan memiliki backup data yang teratur agar risiko kehilangan informasi dapat diminimalkann

8. – Alternatif untuk mematikan paksa MacBook Pro jika metode lain tidak berhasil
Jika Anda sudah mencoba metode lain namun tidak berhasil mematikan MacBook Pro secara normal, ada beberapa alternatif yang dapat Anda coba sebelum menggunakan opsi pemaksaan mati. Berikut adalah beberapa pilihan yang dapat Anda pertimbangkan:
-
Tutup aplikasi secara paksa: Jika hanya satu aplikasi yang menyebabkan masalah dan tidak merespons, cobalah untuk menutup aplikasi tersebut secara paksa dengan menggunakan kombinasi tombol Command + Option + Escape. Ini akan membuka jendela “Force Quit Applications” di mana Anda dapat memilih aplikasi yang bermasalah dan menutupnya.
-
Restart melalui Terminal: Jika sistem operasi masih merespons tetapi tidak bisa dimatikan melalui metode biasa, Anda bisa mencoba menggunakan Terminal untuk merestart MacBook Pro dengan perintah “sudo shutdown -r now”. Pastikan Anda memiliki akses ke akun Administrator dan mengerti cara menggunakan Terminal sebelum melakukan ini.
-
Lepaskan baterai (untuk model tertentu): Jika MacBook Pro Anda memiliki baterai yang dapat dilepas, misalnya pada model lama atau model tertentu, mencoba melepaskan baterai dari laptop bisa menjadi alternatif terakhir jika semua metode lain gagal. Namun, pastikan untuk berkonsultasi dengan panduan pengguna atau sumber resmi terlebih dahulu sebelum mencobanya.
Ingatlah bahwa alternatif-alternatif ini hanya boleh digunakan sebagai langkah terakhir setelah melakukan upaya-upaya lainnya untuk memperbaiki masalah pada laptop Anda. Selalu berhati-hati saat melakukan tindakan-tindakan seperti ini dan pastikan untuk menjaga integritas data serta mencegah kerusakan hardware lebih lanjut pada MacBook Pro Anda.